

- #Drobo dashboard display serial numbers#
- #Drobo dashboard display install#
- #Drobo dashboard display Pc#
- #Drobo dashboard display download#
In the setup wizard, you will have the option to edit the following device settingsĦ. After you have added the NAS as a content source, it can be accessed over the internet.ĥ. Note: You must be on the same network of the Drobo NAS being added, via either LAN or Wi-Fi. Select the Drobo icon and run the setup wizard. In the My Content tab, select the large red '+" Add Content Source iconĤ. Select the ' Files' view in the left navigation menuģ.
#Drobo dashboard display Pc#
From your PC or mobile device with the FileFlex Connector already installed and connected to the NAS over the same network whether via LAN or Wi-Fi, open FileFlex.Ģ. NOTE: The PC should be connected to the NAS over the same network.ġ. Next, you must link your FileFlex account to your Drobo NAS. Step 2: Link your FileFlex account to the Drobo NAS.
#Drobo dashboard display download#
(If you have not already installed Drobo Dashboard, you can download it here.) Open the Drobo Apps tab from the left navigation column, select the FileFlex Connector and click Install.
#Drobo dashboard display install#
Install the FileFlex Connector on your Drobo from Drobo Apps. Open your Drobo Dashboard and log in as the Administrator. If you're on Windows: - From Windows Explorer pick to Mount network drive and enter Drobo's address/DroboApps.
#Drobo dashboard display serial numbers#
You can then click onto the Drobo of your choice to check individual drive health, including individual drive up-time, serial numbers and firmware.Ĭapacity is possibly most important, in terms of ensuring your NAS is ready to use.
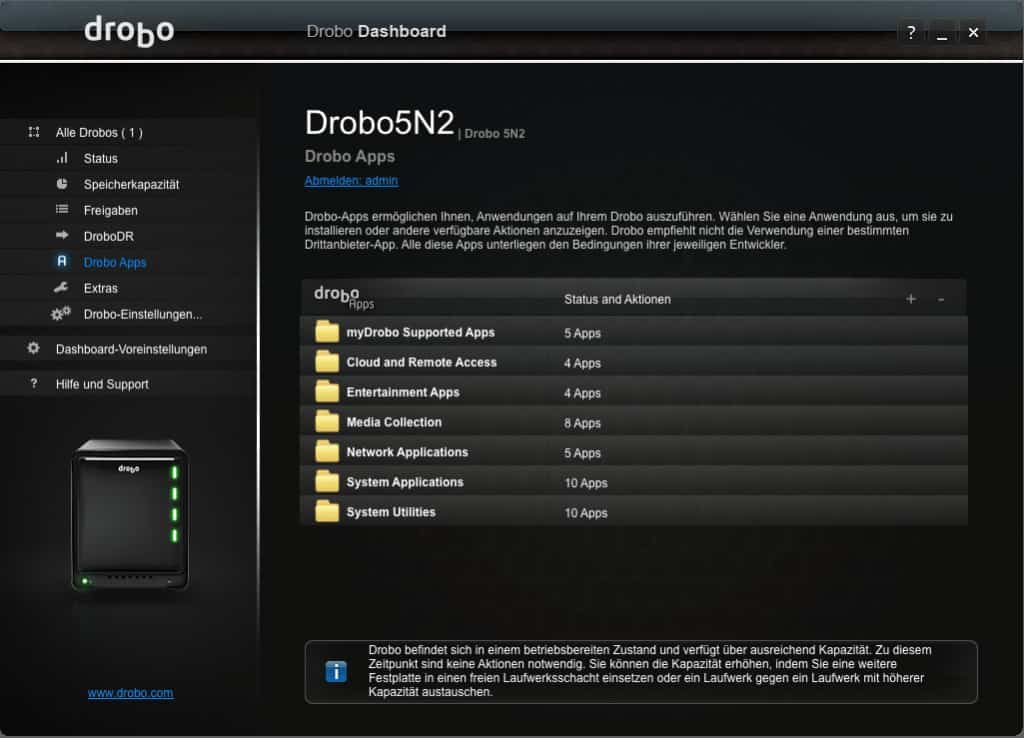
This page displays the health and status of your data. The first landing screen of the Drobo Dashboard is used to select which Drobo you would like to configure, in the event of several being available on the network. Once the Drobo has “done its thing” and set up the HDDs within your file system, you’re then free to configure settings within the Drobo Dashboard.įirstly, it’s worth checking that all 5 of the lights on the front of the Drobo are showing as a solid green with no flashing, this indicates everything is working as it should – it’s also possible to check this via the software.


 0 kommentar(er)
0 kommentar(er)
